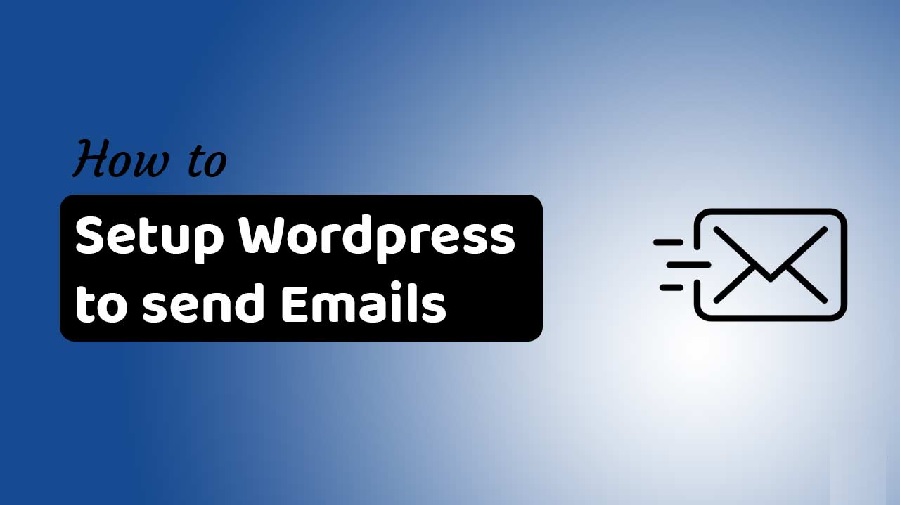Email is an important part of running a successful WordPress site. In WordPress, you can send emails using a simple protocol called SMTP. SMTP Simple Mail Transfer Protocol is a simple communication protocol that enables the transfer of email over the internet. However, WordPress uses the PHP mail function as the default to send its emails but it is suggested that using SMTP is better to use. You can also use SMTP to send emails from a third party mailing service. Here, in this article, we will learn how to send emails in WordPress.
Steps to Installing the WP Mail SMTP plugin to send email on WordPress
- The first step is to log in to your WordPress site as the administrator.
- Now. you will see in the left-hand pane there will be an option of Plugins. Click Plugins.
- After clicking Plugins, Now click on the Add New option.
- Now, go to the Search Plugins text box, type mail smtp and then press Enter.
- Locate WP Mail SMTP by WPForms, and then click Install Now.
- After WordPress finishes installing the plugin, click Activate.
Configuring the WP Mail SMTP plugin to send emails
To configure the WP Mail SMTP plugin, you need to login with your work account and then follow the steps mentioned below.
- Log in to your WordPress site as the administrator.
- First click WP Mail SMTP, and then click Settings to configure the plugin settings.
- After this the WP Mail SMTP general settings page will appear.
- Now, in the From Email text box, enter the email address as per your choice.
- In the next step fill in the From Name text box by the name you want to associate with your specified email id.
- Under Return Path, select the Set the return-path to match the From Email check box.
- Under Mailer, select Other SMTP.
- Under Other SMTP, in the SMTP Host text box, type the full server name for your account
- Choose one of the following configurations as per your preference:
- To use encryption, in the SMTP Port text box type 465, and then under Encryption and select SSL.
- If you do not want to use encryption, then type 25 in the SMTP Port text box, and then under Encryption, select None.
- In the Authentication option, select On.
- In the SMTP Username text box, type the e-mail address
- In the SMTP Password text box, type the password for your email account
- Click Save Settings.